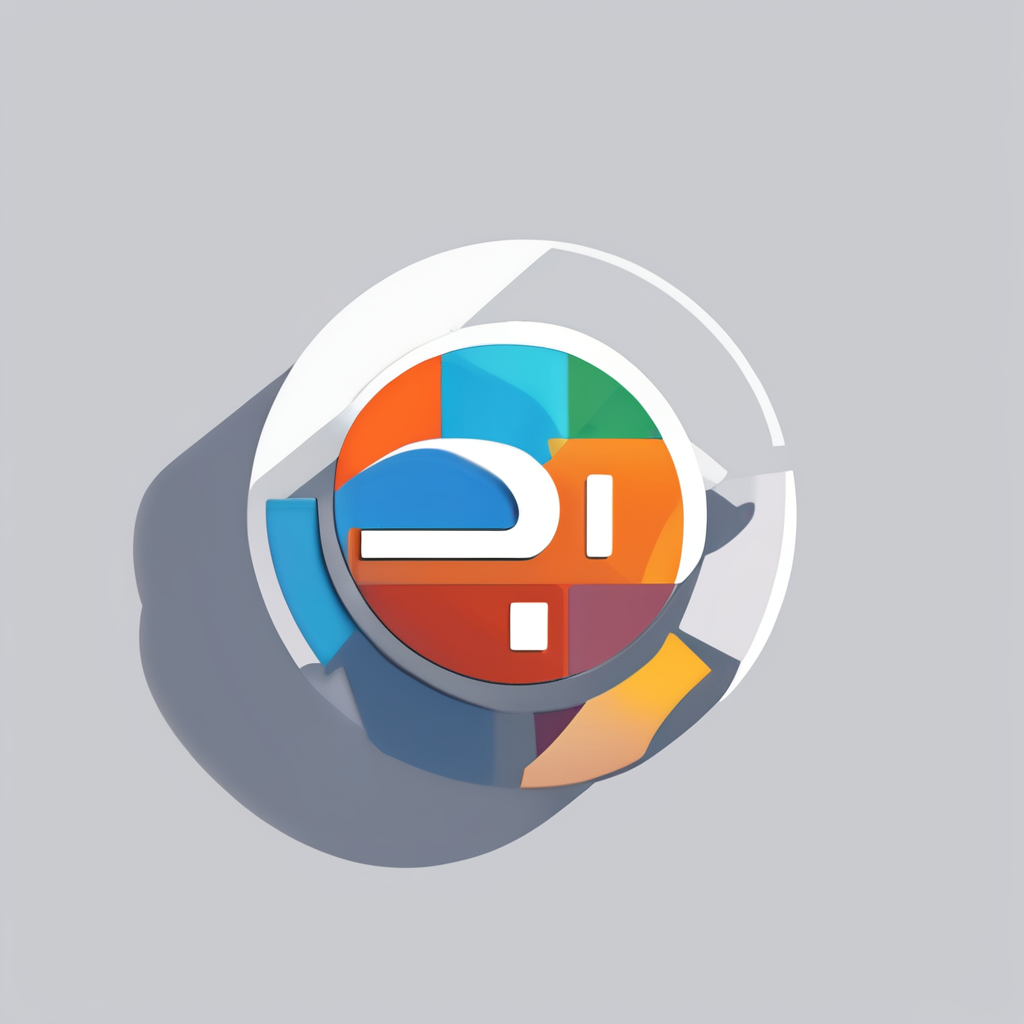Understanding the Dell Precision 5820 Tower
The Dell Precision 5820 is a robust option for those delving into complex machine learning workstation tasks. It serves as a powerhouse with its expansive configuration possibilities, ensuring that demanding computational loads are efficiently managed.
Overview of Specifications
The core of the Dell Precision 5820 includes high-end processors, abundant storage options, and upgradable memory, making it a versatile choice for professionals. Crucially, its build supports the latest in high-performance GPUs, which are vital for accelerating machine learning processes. This tower can be adapted to fit a wide range of computational needs, from simple data analysis to intricate neural network training.
This might interest you : Selecting the best case fans for maximum cooling efficiency and minimal noise: a comprehensive guide
Importance of GPU Performance
In the realm of machine learning, GPU performance is paramount. A powerful GPU enables faster data processing, crucial for tasks like training AI models and performing large-scale computations. The Dell Precision 5820 is compatible with various high-end GPUs, allowing users to select options that best suit their specific machine learning needs.
Compatibility with Various GPUs
The tower supports a variety of GPU models, offering flexibility in upgrade paths and scalability. This compatibility ensures that as new GPUs are released, the Dell Precision 5820 remains relevant, allowing users to easily adopt newer technologies without significant overhauls to their existing setup. Such adaptability is essential for staying competitive in fast-evolving tech landscapes.
Also to see : Unlock Peak Performance: The Definitive Guide to Minimizing Input Lag for AMD Ryzen 5 5600X and RTX 3060 Gamers
Selecting the Right High-Performance GPU
Understanding the right high-performance GPU for machine learning tasks is crucial to maximising system efficiency. The difference in GPU selection can dramatically affect the speed and precision of computations.
Comparing Various GPUs
When selecting a GPU for machine learning, consider the needs of your specific applications. Some GPU models are optimised for deep learning frameworks, facilitating quicker model training. Comparing benchmarks can offer insights; for example, models like NVIDIA’s RTX 3090 provide formidable power for intensive workloads, while more budget-friendly options might include the RTX 3060, which offers decent performance at lower costs.
Factors to Consider
When choosing, evaluate GPU architecture, memory size, and power consumption. High memory bandwidth is crucial for handling large data sets efficiently, while lower power consumption can save costs in the long run. Compatibility with your existing workstation setup, such as the Dell Precision 5820, should also be verified.
Recommendations
For those with budget constraints, mid-level GPUs offer a balanced solution. However, if your aim is top-tier performance without compromises, investing in high-end models like the NVIDIA A100 is worthwhile. This approach ensures that your machine learning workstation operates with optimal efficiency, aligning GPU capabilities with your computational requirements.
Preparing for Installation
Proper GPU installation preparation is crucial to ensure a seamless upgrade to your Dell Precision 5820. Begin by gathering the necessary tools and equipment. A Phillips screwdriver, anti-static wrist strap, and a clean working surface are essential to prevent damage to the hardware.
Before starting any physical changes, perform pre-installation hardware checks. Confirm that your Dell Precision 5820 supports the specific GPU model you plan to install. Verify the power supply’s capacity to handle additional power demands, which often increase with high-performance GPUs. Ensure the cables and connectors are compatible with both the GPU and the motherboard.
Organising your workspace effectively minimises installation errors. A well-lit, dust-free environment reduces the risk of static electricity and accidental damage. Keep all components and tools within reach, and maintain a systematic approach to ensure nothing is forgotten or misplaced.
Maintaining a methodical process during installation preparation not only safeguards your components but also sets the stage for an efficient installation. This diligence can significantly enhance the performance of machine learning tasks by ensuring your hardware setup is optimised for your specific requirements. A well-executed preparation phase is integral to harnessing the full potential of your machine learning workstation.
Step-by-Step GPU Installation Guide
Upgrading your Dell Precision 5820 with a new GPU is a meticulous task, but following a structured approach can make the process smooth and safe.
Powering Down and Opening the Case
Begin by completely shutting down your machine and unplugging all power sources. Safety first: Use an anti-static wrist strap to protect sensitive components from static discharge. With a Phillips screwdriver, gently remove the side panel of the Dell Precision 5820 to access its internals. Keep screws organised to avoid misplacement.
Removing Existing Components
Carefully detach any existing GPU by unscrewing its bracket and disconnecting any power cables. Handle components by their edges to prevent damage. If additional space is needed, temporarily remove other parts like drive bays or loose cables.
Installing the New GPU
Position your new high-performance GPU into the PCI Express slot. Ensure it fits snugly with the bracket lining up correctly. Secure it with screws. Reattach power cables, verifying their connections are firm. Ensure no wires obstruct the GPU’s cooling fans.
During the installation, maintain a clean space to avoid dust accumulation. Double-check all connections before closing the case. This systematic approach ensures a stable hardware setup, ready to meet the demands of machine learning tasks.
Configuring BIOS Settings for GPU Optimization
Optimizing your Dell Precision 5820 for GPU performance requires effectively configuring BIOS settings. Accessing the BIOS setup is the first step and involves restarting your system and pressing the designated key—often F2 or Delete—during startup.
Key BIOS Settings for Optimal Performance
Modifying specific settings can enhance GPU efficiency for machine learning tasks. Ensure that the PCIe slot settings match your new GPU’s specifications, generally set to allow for maximum bandwidth and performance. Address the power settings to ensure that the GPU receives sufficient power, enabling it to function at full capacity. If available, enable options like Resizable BAR and Above 4G Decoding, which aid in leveraging the full memory capacity of high-end GPUs.
Saving and exiting the BIOS setup are critical to ensuring changes take effect. Be attentive to the “Save & Exit” tab to commit your adjustments before exiting. Failure to save can revert settings back to default, negating your configuration efforts. Thorough BIOS configuration not only ensures peak GPU performance but also lays the groundwork for efficient machine learning workload management.
Installing Necessary Software and Drivers
Once your GPU is physically installed within the Dell Precision 5820, the next crucial step is installing the necessary software and drivers to ensure optimal performance. Start by sourcing the latest drivers from the GPU manufacturer’s website. High-performance GPUs require specific drivers to communicate effectively with the operating system and application software tailored for machine learning.
Step-by-Step Guide on Downloading and Installing Drivers
- Identify your GPU model: Ensure accuracy to avoid compatibility issues.
- Visit the manufacturer’s official website to access the drivers.
- Download the latest version for your hardware and operating system.
- Install the drivers by following the on-screen instructions. Make sure to select appropriate installation options that suit your operational requirements.
- Reboot your system to apply changes. This step is crucial in confirming the installation’s success and ensuring your GPU is recognized correctly.
Having the right software is not just about drivers. The Dell Precision 5820 benefits from software optimizations designed for machine learning tasks. Choices like CUDA and cuDNN are vital for machine learning frameworks to utilize GPU capabilities fully.
Consistently keeping software updated ensures peak performance and resolves any known bugs or compatibility issues, which is crucial for maintaining a seamless, efficient machine learning environment.
Fine-Tuning GPU Performance for Machine Learning
Optimising a high-performance GPU is crucial for achieving efficient machine learning workflows. To enhance performance, consider techniques such as overclocking, which can increase the GPU’s clock rate, leading to faster data processing. However, caution is advisable to avoid overheating. Overclocking requires monitoring tools to balance GPU performance optimization safely.
Configuring Machine Learning Frameworks for GPU Usage
Deploying your machine learning frameworks correctly ensures they leverage the full potential of your GPU. Frameworks like TensorFlow and PyTorch provide configurations to utilise GPU acceleration, enabling faster computation times and resource management. Within these frameworks, ensure that settings like batch size and memory allocation are tailored to your machine learning efficiency needs, maximising throughput.
Monitoring Performance Metrics
It’s vital to keep an eye on performance metrics during workloads to assess the effectiveness of your GPU performance optimization. Tools like NVIDIA’s Nsight Systems can provide insights into GPU usage, helping to identify bottlenecks or inefficiencies. Regular monitoring aids in maintaining the machine learning efficiency and allows adjustments to be made proactively. This meticulous approach ensures that your system continues to perform optimally across diverse machine learning tasks.
Troubleshooting Common Issues
Even with careful preparation, issues can arise during GPU installation. Addressing these GPU troubleshooting challenges promptly ensures your Dell Precision 5820 operates smoothly.
Common Installation Problems
Missteps often occur when components are not securely connected, leading to boot failures or poor performance. The most frequent issue is improper seating of the GPU in the PCIe slot. Ensure the card is fully inserted and secured with screws to alleviate this problem. Sometimes, insufficient power supply capacity can hinder GPU performance or prevent startup. Verify that your system’s power supply meets the GPU’s requirements.
Solutions for Common GPU-Related Issues
If the system fails to recognize the new GPU, reinstall the drivers, ensuring they are the latest versions compatible with your operating system. For performance hiccups, check BIOS settings and confirm they are optimized for your new hardware. Adjusting these settings to allow maximum bandwidth can significantly improve performance.
Resources for Further Technical Help
Should problems persist, tapping into community resources like forums or user groups can be invaluable. These platforms offer real-world solutions from experienced users who have navigated similar challenges. Additionally, Dell’s support page provides access to professional technical assistance, beneficial for complex issues requiring expert intervention. Through informed troubleshooting, you can swiftly resolve installation issues and enhance your machine learning workstation’s efficacy.
Performance Benchmarks and Improvements
Understanding the impact of GPU upgrades like those in the Dell Precision 5820 is crucial for machine learning tasks. GPU performance benchmarks provide an insight into computational gains, allowing for a detailed analysis of improvements.
Benchmarking Machine Learning Performance
Before and after installation, conducting thorough machine learning performance tests is essential. Comparison benchmarks reveal quantifiable enhancements in processing speed and model training times. This evaluation is critical for developers needing evidence of performance improvements.
Case Studies and Algorithm Boost
Practical scenarios demonstrate the transformative power of GPU enhancements. Consider a case study where upgrading to a high-end GPU significantly accelerated the training of convolutional neural networks (CNNs) by reducing processing time. Such enhancements not only boost efficiency but also free up resources for other tasks.
Continued Benchmarking Importance
It’s imperative to regularly run GPU performance benchmarks as part of your optimisation strategy. Consistent benchmarking ensures systems operate under ideal conditions, revealing potential bottlenecks in machine learning results. Tracking these metrics is key to maintaining peak efficiency over time.
Incorporating benchmarking into your routine allows for strategic optimisations, ensuring that your machine learning workstation performs optimally, keeping pace with evolving computational demands.
Additional Tips for Enhanced Machine Learning Workloads
Boosting machine learning performance often involves maximizing the use of multiple GPUs. This strategy distributes workloads across GPUs, improving computation speed. Leveraging parallel processing allows tasks such as model training to complete faster, significantly enhancing productivity.
To manage GPU resources efficiently, tap into software tools specifically designed for this purpose. Applications like NVIDIA’s CUDA and TensorFlow’s GPU libraries enable precise control over GPU allocations, ensuring that resources are optimally distributed across various tasks. Such tools not only streamline workflow but also prevent resource bottlenecks, maintaining system efficiency.
Engage with community resources to stay informed about best practices in GPU utilization. Online forums and user groups can be invaluable, offering real-world insights and shared experiences from other professionals in the field. Platforms like Stack Overflow and Reddit’s machine learning threads provide diverse perspectives and solutions, facilitating more advanced understanding and application.
These tips and strategies ensure that your machine learning workstation operates at peak efficiency, taking full advantage of GPU capabilities. Stay connected with the community for continued learning and adaptation to new developments, enhancing both knowledge and practical application in rapidly evolving tech environments.