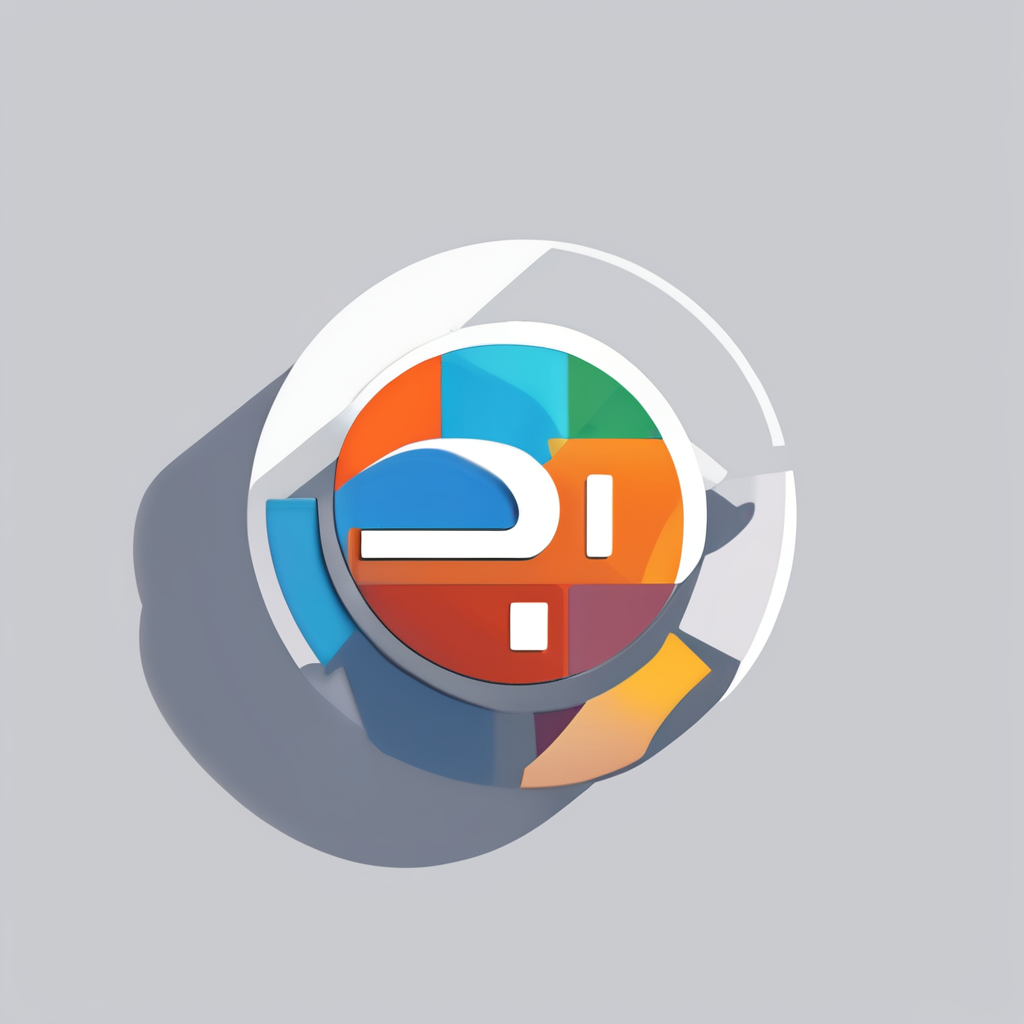Top Graphics Settings Tweaks to Maximize FPS in High-Performance Games
When it comes to gaming, especially high-performance games, every fraction of a second counts. A smooth gaming experience is crucial, and achieving high frames per second (FPS) is the holy grail for gamers. Here’s a comprehensive guide on how to tweak your graphics settings to boost your FPS and enhance your gaming performance.
Understanding the Basics of FPS and Gaming Performance
Before we dive into the tweaks, it’s essential to understand what FPS is and how it affects your gaming experience. FPS, or frames per second, is the number of images your graphics card can render in one second. A higher FPS means a smoother and more responsive game environment. Here are some key components that influence your FPS:
Additional reading : Comprehensive Guide to Crafting a High-Performance 3D Rendering Workstation Featuring the AMD Threadripper 3960X
- GPU (Graphics Processing Unit): The heart of your gaming setup, responsible for rendering graphics.
- CPU (Central Processing Unit): Handles game logic and physics.
- RAM: Ensures that your system has enough memory to run the game smoothly.
- Monitor Refresh Rate: The number of times your monitor updates the image per second.
Optimizing Windows Settings for Gaming
Windows 10 has several built-in features and settings that can be optimized to improve your gaming performance.
Enabling Game Mode
Windows 10’s Game Mode is designed to optimize your system for gaming by dedicating system resources to the game. Here’s how to enable it:
Have you seen this : Maximize Your Machine Learning Potential: A Comprehensive Guide to Installing and Fine-Tuning a High-Performance GPU in Your Dell Precision 5820 Tower
- Press
Windows + Ito open Settings. - Type “game mode” in the search bar and select “Game Mode settings.”
- Toggle the switch to turn on Game Mode.
Adjusting Visual Effects
Windows 10’s visual effects can consume system resources, impacting your gaming performance. Here’s how to adjust them:
- Press
Windows + Ito open Settings. - Type “performance” and select “Adjust the appearance and performance of Windows.”
- Choose “Adjust for best performance” and apply the changes[1].
Managing Power Settings
Power settings can significantly impact your gaming performance, especially on laptops.
- Go to Power Options in the Control Panel.
- Select the “High Performance” plan or create a custom plan that prioritizes performance over power saving.
Tweaking Graphics Settings in Games
Graphics settings within games can be adjusted to find the perfect balance between visual quality and performance.
Resolution and Graphics Quality
Reducing the resolution or graphics quality can significantly boost your FPS.
- Resolution: Lowering the resolution from 4K to 1080p or 1440p can make a big difference. For example, if your system struggles at 4K, try reducing it to 1440p or 1080p.
- Graphics Quality: Adjust settings like texture quality, shadow quality, and anti-aliasing to reduce the load on your GPU.
Anti-Aliasing and Motion Blur
Anti-aliasing and motion blur can enhance visual quality but at the cost of performance.
- Anti-Aliasing: Techniques like MSAA, TAA, and SSAA can be adjusted or turned off to improve FPS. For instance, turning off anti-aliasing can save significant GPU power[1].
- Motion Blur: Disabling motion blur can also help in improving FPS as it reduces the computational load.
Optimizing GPU Settings
Your GPU control panel offers several settings that can be tweaked to improve gaming performance.
NVIDIA Control Panel
If you have an NVIDIA graphics card, here are some settings to adjust:
- Ambient Occlusion: Enable it and increase the level to 16x for better performance.
- Anisotropic Filtering: Set it to “Off” to reduce GPU load.
- Low Latency Mode: Enable it to reduce latency.
- Power Management Mode: Set it to “Prefer maximum performance”[1].
AMD Control Panel
For AMD graphics cards, here are the settings to adjust:
- Image Sharpening: Enable it for improved image quality.
- Overclocking: Use the automatic tuning feature to overclock your GPU for better performance.
- GPU Overclocked: Select the “GPU Overclocked” option in the performance tab[1].
Leveraging Advanced Technologies
Advanced technologies like NVIDIA’s DLSS can significantly boost your FPS without compromising much on image quality.
NVIDIA DLSS
DLSS (Deep Learning Super Sampling) is a powerful tool that uses AI to upscale images, reducing the computational load on your GPU.
- How it Works: DLSS renders images at a lower resolution and then uses AI to upscale them to the native resolution, significantly improving FPS without a major increase in power consumption[2].
- Benefits: DLSS can triple your FPS in some games, making it an invaluable tool for high-performance gaming. It also improves image quality by reducing artifacts like ghosting and trailing[2].
Upgrading Your Hardware
Sometimes, tweaking settings isn’t enough, and upgrading your hardware is necessary.
Upgrading Your GPU
A high-performance GPU is the backbone of any gaming setup. Here are some tips for upgrading:
- Check Compatibility: Ensure the new GPU is compatible with your system.
- Memory and Bandwidth: Check the memory and bandwidth requirements of the new GPU to ensure it meets your needs[1].
Upgrading Your RAM
RAM is crucial for smooth gaming performance. Here’s what you need to know:
- Minimum Requirements: Most modern games require at least 8GB of RAM, but 16GB or more is recommended for high-performance gaming.
- Impact on FPS: Upgrading your RAM can give your system the boost it needs to improve FPS, especially in games that are RAM-intensive[1].
Practical Tips and Examples
Here are some practical tips and examples to help you optimize your gaming setup:
Example: Optimizing for Cyberpunk 2077
- Resolution: Reduce the resolution from 4K to 1440p or 1080p.
- Graphics Quality: Turn down settings like texture quality and shadow quality.
- DLSS: Enable DLSS if you have an NVIDIA GPU to significantly boost FPS.
- Power Settings: Ensure your power settings are set to “High Performance.”
Example: Optimizing for Fortnite
- Resolution: Lower the resolution to 1080p if your system struggles at higher resolutions.
- Graphics Quality: Disable anti-aliasing and motion blur.
- GPU Settings: Adjust NVIDIA or AMD control panel settings to prioritize performance.
Detailed Settings Checklist
Here’s a detailed checklist of settings to tweak for optimal gaming performance:
In-Game Settings:
- Reduce resolution
- Adjust graphics quality (texture, shadow, etc.)
- Disable anti-aliasing and motion blur
- Turn off unnecessary effects (like ambient occlusion)
Windows Settings:
- Enable Game Mode
- Adjust visual effects for best performance
- Manage power settings for high performance
GPU Settings:
- Adjust NVIDIA or AMD control panel settings
- Ambient Occlusion
- Anisotropic Filtering
- Low Latency Mode
- Power Management Mode
- Enable DLSS if available
Hardware Upgrades:
- Upgrade GPU if necessary
- Upgrade RAM to at least 16GB
Comparative Table: NVIDIA vs AMD Settings
Here is a comparative table of some key settings for NVIDIA and AMD GPUs:
| Setting | NVIDIA | AMD |
|---|---|---|
| Ambient Occlusion | Enable and increase to 16x | Enable Image Sharpening |
| Anisotropic Filtering | Set to “Off” | Set to “Off” |
| Low Latency Mode | Enable | Enable |
| Power Management Mode | Prefer maximum performance | Prefer maximum performance |
| Overclocking | Use MSI Afterburner | Use automatic tuning feature |
| DLSS | Available for NVIDIA GPUs | Not available for AMD GPUs |
Quotes and Insights from Experts
- “DirectX 12 is a game-changer for PC gaming. It allows games to utilize multiple CPU cores, significantly improving frame rates and reducing power consumption,” says a gaming expert[1].
- “DLSS is a powerful tool that can triple your FPS in some games. It’s a must-have for any serious gamer,” notes a tech reviewer[2].
Optimizing your graphics settings and hardware is a multifaceted process that requires a deep understanding of both your system and the games you play. By enabling Game Mode, adjusting visual effects, tweaking GPU settings, and leveraging advanced technologies like DLSS, you can significantly boost your FPS and enhance your overall gaming experience.
Remember, the key to optimal gaming performance is finding the right balance between visual quality and system resources. Experiment with different settings, upgrade your hardware when necessary, and always keep your drivers and software up to date. Happy gaming